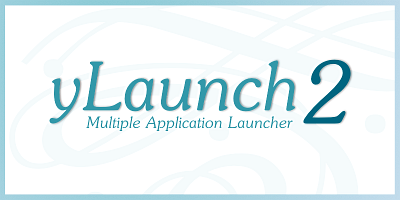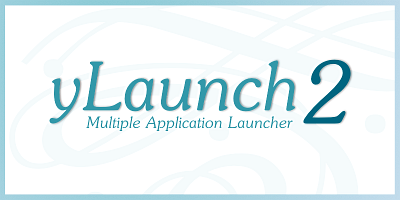
by Spacejock Software
For Windows 7 and newer
yLaunch Quickstart Guide
This quick start guide was made possible thanks to donations from yLaunch2 users.
1. Install the program
2. Click Start - All Programs - Spacejock Software - yLaunch
3. Look for the green 'YL' icon in the system tray, near the clock.
4. Click it.
5. You'll see the task list. Double-click the 'yLaunch Tasks Folder' entry.
Windows Explorer will now run, displaying the yLaunch task folder with one text file.
If the folder doesn't appear, locate your yLaunch installation directory and open the tasks folder manually.
Drag and release the 'yLaunch Tasks Folder.txt' file to create 'Copy of yLaunch Tasks Folder.txt', then rename it to something else - e.g. 'Web & Email.txt'
1. Open the new text file and delete the first line.
2. Now enter lines representing the programs you want to run. E.g:
"C:\Program Files\Mozilla Firefox\Firefox.exe"
"C:\Program Files\Mozilla Thunderbird\thunderbird.exe"
"C:\Temp\My Downloads\"
"C:\Program Files\Some p2p software\p2pfilename.exe"
Save the text file, then click File - Rescan in yLaunch. You'll see the new entry above the yLaunch Tasks Folder one.
If you double-click this new entry, it'll run all the programs whose commands you specified in the text file.
You can create as many text files with commands as you want.
If you resize the yLaunch form a little taller, you'll see a handy one-click panel for all the drives on your system.
Hints:
If you're specifying a filename or a path with spaces, you must enclose it with double-quotes.
If your program doesn't launch, check the log file (Tools - Debug - View Log) to see what yLaunch thought it was running.
When specifying commandline parameters, do this:
"enclose file & path in quotes" --then --put --the --parameters.
Test your commands using the Windows command line (Start - Run - enter 'cmd')
This software is free to download and use, and this page explains why.