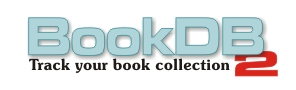Frequently Asked Questions
Please be aware that I'm working on BookDB3, which means BookDB2 won't be updated or altered from this point on.
A note about the next version
I started work on BookDB3 a couple of years ago, but haven't had time to finish it off. I've uploaded an
early test version which will import your BookDB2 data and allow you to test the new user interface and features, but development has pretty much stalled. (I only have so much time to work on my software.)
However, if enough people
register BookDB I'll resume work and finish the updated version off. Therefore, if you're a regular user of BookDB2 I encourage you to register if possible.
Can I import data from another program or spreadsheet?
The best way is to enter two or three books into BookDB manually, then export to txt/csv.
Now open that file and paste information from your spreadsheet under the relevant headings.
Then re-import the file into BookDB.
Can I import data from Librarything?
To export a suitable file from Librarything, click More then select 'Import/Export' (http://www.librarything.com/more/import).
Next, click 'Export as tab-delimited text' and save the XLS file to your PC. This is the file BookDB expects when you use the 'Import LibraryThing' option.
Can I import multiple copies?
If you have a lot of copies to add, this is the best way to do it:
First, make sure you've set up all your book records.
Export all your book records to Booklist.txt
Next, open any book record and add one copy.
Now select "export copies" from the main menu.
Locate the file Copies.txt and open it in Excel, OpenOffice Calc or the spreadsheet app of your choice.
Do the same with booklist.txt.
Delete ALL columns from booklist.txt except the BOOKID one.
Now create columns to match the headers in Copies.txt, in the same order.
Now you need to fill the data in. You can get away with just BookID (already filled) and (optional) your existing barcode for each copy.
If you have more than one copy of a particular book, just duplicate the line with the BookID in it, and enter the barcode for the second and subsequent copies.
When the file is complete, save to CSV and import it using 'Import Copies'. This will attach all the copies in your file to their book records, and give them the allocated barcodes at the same time.
If you mess up, exit BookDB and delete the file Copies.dat from the program folder. When you re-run bookdb, all the copies will be gone and you can go through the import again.
The next part of the process is to add borrowers to the system. Only then can you check copies in and out.
How do I use Locations?
Locations are set per copy, not per book. Therefore, to specify the location you need to open the book record, click the Copies tab, edit the first copy and specify the location.
This allows you to have multiple copies of the same book in different locations, if desired.
Retrieving data using ISBNs doesn't work reliably, if at all
I've had a lot of trouble getting any links & dowloaded data to work with the program - it's something I'm exploring further with BookDB3.
In the meantime you might find librarything.com useful. Even if you don't get a full account, you can add books then export to a CSV file which BookDB can import.
How can I back up my data in BookDB2?
To backup BookDB2, locate the folder containing BookDB2.exe and you should see several DAT files - Books.dat, authors.dat, etc, along with a 'Desc' folder
(These may be in C:\My Documents\BookDB2 or C:\Program Files\BookDB2)
All you have to do is copy the entire BookDB2 folder to memory stick or CD, including sub-folders such as Desc and Autobackups.
On Windows Vista/Windows 7 these files will be in the following location, since Windows Vista/7 will magically translate 'C:\Program Files\' into a virtual folder within the User's data folder whenever a program tries to write to that location:
(32 bit) C:\Users\(Username)\AppData\Local\VirtualStore\Program Files\
(64 bit) C:\Users\(Username)\AppData\Local\VirtualStore\Program Files (x86)\
Don't forget, BookDB2 keeps 7 days worth of autobackups in the program folder too.
How do I restore a backup?
To restore a backup, install BookDB2 and locate the folder containing the BookDB2.exe file.
Then, simply copy the backed-up data into that folder. If the backup is a zip file, double-click the zip to open it first.
If there are data files in the BookDB2 folder already you may have run the program after install. If the files are all zero-size (0 bytes) then they can be overwritten with your backup files.
The program will store autobackups in this location by default:
(32 bit) C:\Users\(Username)\AppData\Local\VirtualStore\Program Files\BookDB2\
(64 bit) C:\Users\(Username)\AppData\Local\VirtualStore\Program Files (x86)\BookDB2\
You can open any of the zip files in that folder and extract the contents to retrieve your earlier database.
Can I use a barcode scanner?
Yes, BookDB is compatible with barcode scanners. What you need is a barcode scanner which emulates keypresses (aka a 'keyboard wedge') which will then be compatible with all Windows apps, not just BookDB.
When you scan something with this type of scanner, it's 'typed' into whichever text box has the focus on-screen.
Note that it's now more usual to have a USB connector and a small piece of software which interprets the scans as keypresses.
How do I check books in and out of the system?
BookDB has book records, and each book record can have one or more copies. The latter is the physical item you check in and out.
So, if you have 5 copies of a book, you just add the main book details once then use the copies tab on the book record to add the 5 copies, each with a distinct barcode.
The advantage with this system is that you only need to enter one book record, no matter how many copies of that book you may have in the library, and you can also track which copy was lent to which borrower.
You can't book anything out unless the book record has one or more copies attached to it.
How do I change the HTML export format?
BookDB allows you to modify the html export template to create just about any sort of report. What you need to do is open the Templates folder (it's in the same location as BookDB2.exe) and then edit the HTMLBookTemplateV1.txt file. (Take a copy first, just in case.)
Full details are in the help file included with BookDB2 (see under 'Export to HTML'), and you'll also find a list of fields you can use to create your report.
Can I run multiple databases?
To run another BookDB2 database on the same computer, just make a copy of the BookDB2 program folder and rename the copy to something like "BookDB2 Movies" (for example)
Then create a new desktop shortcut to that exe file.
Can I change the field names? E.g. Reading Level, Points, etc?
You can customise the bookdb fields by creating a copy of Template.txt (in the Languages folder) and then changing any field you want. E.g. Cost on the left hand side of the || could be something else entirely after the ||
How do I set BookDB up with one master terminal and several read-only terminals?
There are a couple of handy tweaks for the BookDB2.ini file (This file is created when you first run BookDB. Don't edit it unless you've closed the program first.):
1) If you add Datapath, (path to shared database) BookDB will read from the specified folder e.g.
Datapath,\\NetworkServer\BookDB
2) If you install BookDB on the terminals each can have their own ini file with the database path as above, but adding
ViewOnly,True
to the ini file will activate 'view' mode where nothing can be edited, changed or printed. Ideal for students/patrons to use as a dumb terminal. You should also set the BookDB share (e.g. \\NetworkServer\BookDB) to read-only to prevent students manually changing or deleting information.
How do I enter data on multiple terminals?
Unfortunately you can only enter data on one copy of the program. However, you can enter data into an Excel or OpenOffice spreadsheet and import the results.
If you export your current book list as CSV, you can open that file in a spreadsheet program, remove all the existing lines of data (except the header row) and enter new books into the sheet. Most of the fields are optional except for author, title and publisher.
If you enter three or four titles you can then try re-importing this file to make sure it works.
I keep getting "Error: Download is incomplete. Please retry" when I try to update the program
If the program won't update using the internal routine, just visit the
BookBD update page and download & run the update manually. It won't delete your data and you don't have to uninstall the current version. Just make sure you quit BookDB before you run the standalone update exe.